Opmerking: De informatie op deze pagina richt zicht hoofdzakelijk op presentaties gemaakt met Microsoft PowerPoint. De principes zijn universeel toepasbaar in bijvoorbeeld Apple Keynote of OpenOffice Impress.
PowerPointpresentaties worden vaak gebruikt om veel visuele informatie over te brengen. Na een presentatie komt het vaak voor dat de dia's of slides daarom gedeeld worden, zodat men de informatie nog eens rustig na kan kijken.
Het delen van PowerPointpresentaties kan ook helpen voor mensen met een beperking, zij kunnen dan op een rustig moment, met gebruik van hun eigen hulpmiddelen, de slides (nogmaals) bekijken.
Het is dan ook belangrijk dat de presentaties zo opgemaakt worden, dat deze digitaal toegankelijk zijn. Ook wanneer ze in een ander formaat, bijvoorbeeld PDF, beschikbaar worden gesteld.
Deze pagina geeft informatie over het digitaal toegankelijker maken van PowerPointpresentaties. We behandelen onder andere verschillende vormen van content die in een presentatie verwerkt kunnen worden en kijken ook naar het gebruik van de toegankelijkheidscontrole binnen PowerPoint.
Templates als basis
Een van de makkelijkste manieren om een goede start te maken als het om de digitale toegankelijkheid van PowerPointpresentaties gaat, is het gebruiken van de aanwezige standaard templates die PowerPoint te bieden heeft.
Deze templates bevatten, in tegenstelling tot een lege slide, al een groot deel van de goede informatiestructuren die nodig zijn. Zo zijn kopteksten, lijsten en leesvolgorde hierin al gedefinieerd. Goed gebruik van templates kan je dus al veel op weg helpen.
Je vindt een menu met verschillende templates onder de Tabbladen ‘Start’ en ‘Invoegen’. Kies daar voor 'Nieuwe Dia’
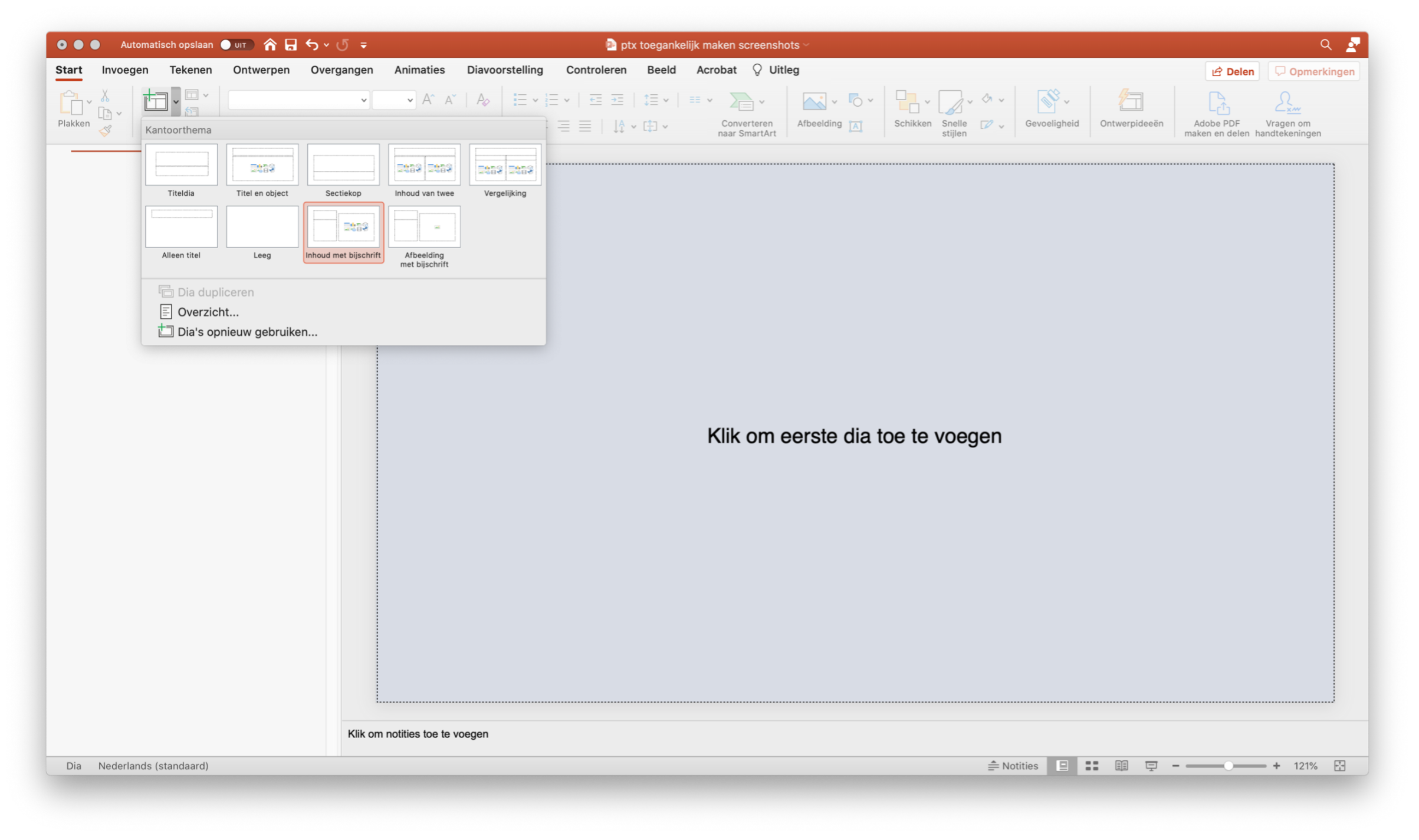
Afbeeldingen en alternatieve teksten
Zoals gezegd leveren de slides uit je presentatie vaak informatie op een visuele manier, ze vatten samen wat je mondeling vertelt. Iemand met een visuele beperking kan deze informatie niet zomaar tot zich nemen. Daarvoor is het belangrijk dat je aan de afbeeldingen die je gebruikt zogenaamde alternatieve teksten koppelt. Met deze teksten geef je de informatie die je wilt overbrengen met de afbeeldingen in tekstvorm door.
Een alternatieve tekst koppel je op een van de volgende manieren:
- Rechtermuisknop op de afbeelding > ‘Alt-tekst bewerken’
- Afbeelding selecteren > Tabblad ‘Afbeeldingsopmaak’ > knop ‘Alternatieve tekst’
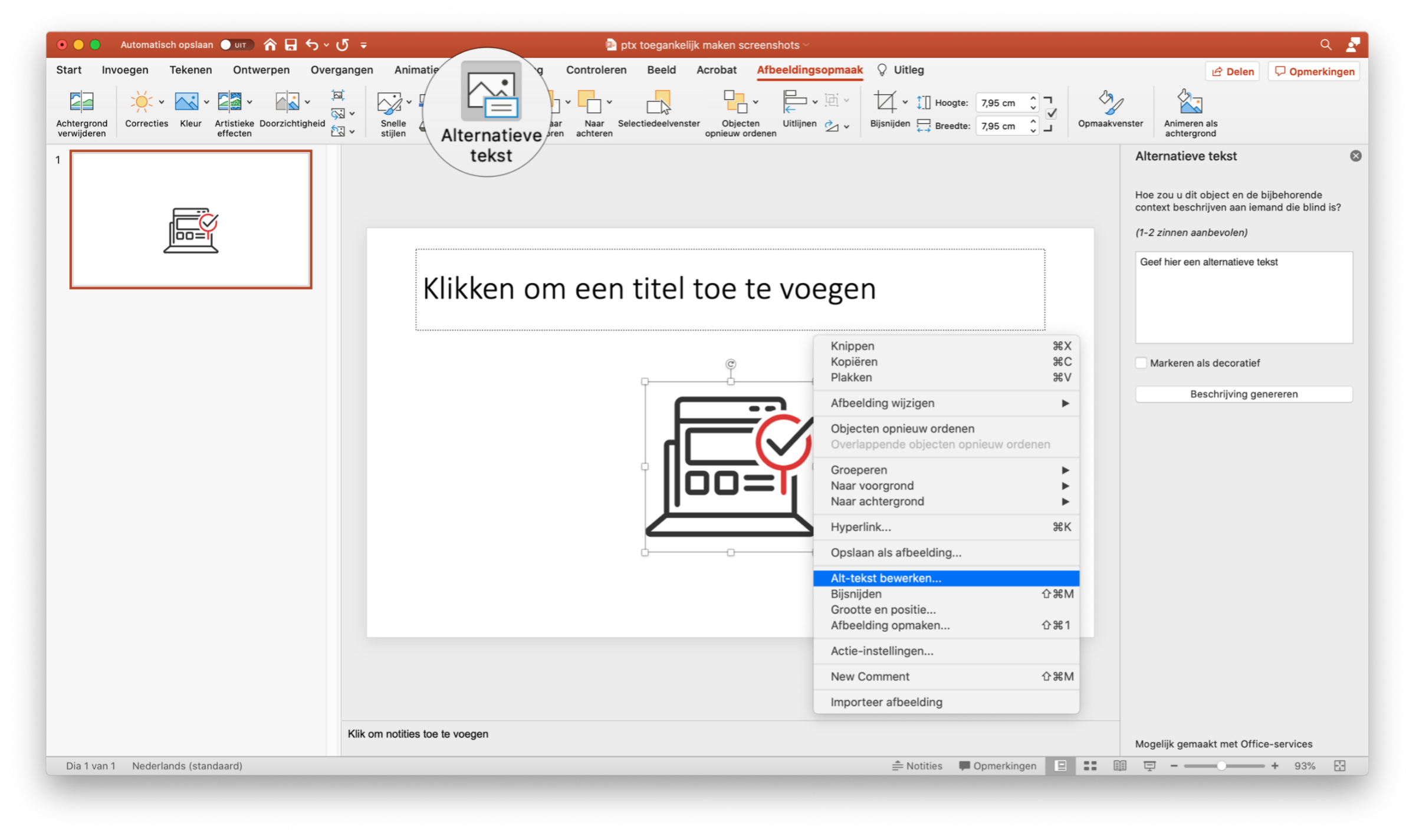
Wat maakt een goede alternatieve tekst?
Een goede alternatieve tekst is niet altijd alleen maar een verwoording van wat er op de afbeelding zichtbaar is. Je wilt met de alternatieve tekst dezelfde informatie overbrengen, die iemand visueel ook uit de afbeelding kan opmaken.
Een goede vraag die je jezelf bij het bedenken van de juiste alternatieve tekst kunt stellen is bijvoorbeeld: “Wat zou ik uitleggen of vertellen als ik hier geen afbeelding had kunnen gebruiken?”
Het antwoord op bovenstaande vraag kan voor eenzelfde afbeelding per situatie dus verschillend zijn. Hier volgt een voorbeeld met een foto van een drone bij een zonsondergang.

Een beschrijvende alternatieve tekst bij deze afbeelding zou kunnen zijn: “Dieporanje zonsondergang met het silhouet van een drone op de voorgrond.”
In de context van een fotografiecursus kan de alternatieve tekst heel anders ingevuld worden, bijvoorbeeld: “De camera is zo ingesteld, dat de zonsondergang correct belicht is en de drone door het tegenlicht als een silhouet zichtbaar is.”
Voor een grafiek is het bijvoorbeeld belangrijk dat, als de waarden niet als tekst op de slide staan, de waarden ook via de alternatieve tekst vermeld worden.
Leesbare hyperlinks gebruiken
Je kunt in je slides, net als op webpagina’s, ook gebruik maken van zogenaamde hyperlink. Daarmee link je bijvoorbeeld je bronvermelding of je video op YouTube.
Als het gaat om toegankelijkheid van je slides, dien je voor deze hyperlinks met twee punten rekening te houden.
- Zorg ervoor dat je linktekst iets zegt over je doel. Vermijdt termen als ‘klik hier’, omdat deze zonder context onduidelijk zijn.
- Neem de volledige hyperlink op in je presentaties.
Niet iedereen bekijkt je slides mogelijk digitaal. Door de volledige hyperlinks op te nemen in je slides kan iemand die er een print van heeft gemaakt alsnog de website opzoeken.
Tip: Plaats de volledige hyperlinks op je laatste slide(s) en gebruik eventueel een verkorte variant waar mogelijk.
URL’s (ingetypt of geplakt) worden vaak automatisch omgezet naar klikbare hyperlinks.
Het invoegen van hyperlinks in je slides kan op verschillende manieren. Selecteer de tekst waaraan je de hyperlink wilt koppelen en:
- Gebruik in het tabblad ‘Invoegen’ de knop ‘Koppeling’
- Rechtermuisknop op de selectie > ‘Hyperlink…’ optie.
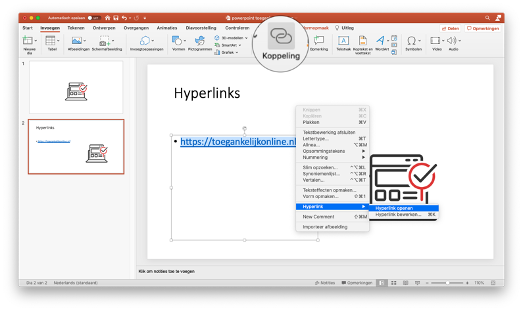
Soms wil je nog aanpassingen maken aan je hyperlink om bijvoorbeeld de tekst van de link duidelijker te maken of omdat je een typefout hebt gemaakt in de URL.
Deze aanpassingen kun je doen in hetzelfde scherm, onder de knop ‘koppeling’ of rechtermuisknop, Hyperlink, Hyperlink bewerken.
De tekst zoals deze op de slide komt, staat bij “Tekst om weer te geven”. Hier kun je ook de URL of bestandskoppeling aanpassen.
Onder de knop ‘Scherminfo’ kun je de tooltip van de hyperlink aanpassen. Deze wordt getoond in de presentatieweergave als je over de hyperlink gaat met de muis.
Leesvolgorde controleren en aanpassen
Voor mensen die de presentatie door middel van hulpsoftware zoals een screenreader beluisteren is de leesvolgorde van je slides erg belangrijk. Dit bepaald namelijk hoe alle inhoud van je presentatie wordt doorgegeven. Zeker als je elementen aan een template toevoegt is het belangrijk deze volgorde te controleren.
De leesvolgorde kun je controleren via het ‘Selectiedeelvenster’. Dit open je op het tabblad ‘Start’ onder de knop ‘schikken’.
In het venster dat rechts verschijnt, wordt een lijst zichtbaar met de elementen op de slide. De weergave van de volgorde waarin wordt voorgelezen is anders dan je wellicht verwacht, namelijk van onder naar boven. Het eerste element staat dus onderaan de lijst. Indien elementen niet in de juiste volgorde staan, kunnen ze hier naar de juiste plek worden gesleept.
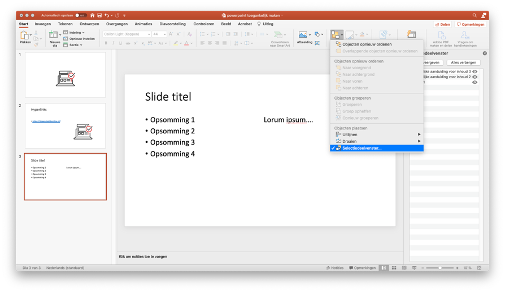
Video's invoegen en ondertitels
Bij het invoegen van video is het allereerst belangrijk om een alternatieve tekst toe te voegen. Dit gaat op dezelfde manier als bij afbeeldingen, in het tabblad ‘video-indeling’ onder ‘Alternatieve tekst’ of via de rechtermuisknop onder ‘alt tekst’.
In PowerPoint is de toets om een video te starten en pauzeren de spatiebalk. Deze informatie kun je eventueel meegeven in de alternatieve tekst.
PowerPoint heeft de mogelijkheid om ondertitels aan een ingevoegde video te koppelen. Momenteel is dit alleen mogelijk in de Microsoft Windows versies van PowerPoint. Afspelen met ondertitels werkt wel in andere versies.
Ondertitels voor video kunnen in PowerPoint worden toegevoegd als de betreffende video geselecteerd is. Je vindt de optie in het tabblad ‘afspelen’ onder de knop ‘Bijschriften’ invoegen.
In recente versies is het gebruik van WebVTT (.vtt bestand) vereist. Een makkelijke manier om een dergelijk bestand te maken is via de ondertitelingsinterface van YouTube. Het bestand kun je daarna downloaden en in je presentatie toevoegen.
Voor oudere versies is er een plug-in beschikbaar genaamd STAMP (Subtitling Text Add-in of Microsoft PowerPoint). Voor meer informatie over STAMP zie:
- https://support.microsoft.com/nl-nl/office/closed-caption-ondertiteling-toevoegen-aan-media-in-powerpoint-df091537-fb22-4507-898f-2358ddc0df18?ui=nl-NL&rs=nl-NL&ad=NL#__toc286055098
- https://sourceforge.net/projects/stamp-addin/
Overgangen en animaties
Vaak worden er in presentaties allerlei animaties gebruikt zoals het zijdelings in laten schuiven van elementen. Deze animaties zorgen bij gebruikers van screenreaders voor een vervelende langdradige ervaring. Zo worden animaties per onderdeel mogelijk steeds opnieuw uitgesproken of kan na elke animatie de lees-focus terugspringen naar het begin van de slide.
Ook dien je er rekening mee te houden dat animaties die je toepast niet 3 of meer keer per seconde knipperen, bijvoorbeeld een tekst die steeds verschijnt of twee afbeeldingen die elkaar afwisselen.
Kleurgebruik
Door de visuele aard van PowerPointpresentaties wordt er snel met verschillende kleuren gewerkt om informatie over te brengen. Voor mensen die te maken hebben met kleurenblindheid (ongeveer 8% van de mannen) is het met name een probleem om rood of groen waar te nemen. Het is daarom belangrijk om informatie te voorzien van andere kenmerken zoals bijvoorbeeld arceringen in grafieken en onderstreep belangrijke tekst.
Bovendien is het voor verreweg de meeste toeschouwers beter om voor een goed contrast in je presentatie te zorgen. Zo kunnen ze ook als het licht of hun positie in de zaal minder gunstig is, alles toch beter zien.
In de Windows-versie van PowerPoint zit een functie om je presentatie op dit thema te beoordelen. Onder het tabblad ‘Beeld’ kun je ervoor kiezen om naar een weergave in grijswaarden of zwart/wit te gaan. Zo kun je controleren of er geen informatie verloren gaat.
Notities voor sprekers gebruiken
De notities functie voor sprekers is oorspronkelijk bedoeld om extra informatie te noteren, die de spreker helpt om zaken te onthouden die niet direct op de slides staan. In de presentatie modus staat deze informatie dan wel op het scherm van de spreker, maar niet op het scherm dat zichtbaar is voor het publiek.
De functie is echter niet meer dan een tekst-vak. Hierdoor is deze informatie goed toegankelijk. Ook voor mensen die via hulpmiddelen de presentatie bekijken. Om je presentatie van extra informatie te voorzien die de toegankelijkheid ten goede komt, kun je er daarom voor kiezen deze informatie via de notities te ontsluiten.
Zo kun je hier bijvoorbeeld uitgebreider uitweiden over de inhoud van een grafiek of tabel of over elementen die een andere (of geen) uitlijning hebben en daardoor voor hulpsoftware vaak moeilijker te benaderen zijn.
Wees jezelf bewust van de volgende punten als je deze functie inzet voor toegankelijkheid:
- Wees duidelijk en volledig. Geef alle informatie die nodig is. Soms is dat kort en bondig, soms is daarvoor een uitvoerige tekst voor nodig.
- Vermeldt op je slides dat de notities meer informatie bevatten. Hoewel de functie zelf goed toegankelijk is voor iedereen is het niet vanzelfsprekend dat men hier kijkt voor meer informatie.
PowerPoint Toegankelijkheidscontrole
PowerPoint heeft ook een ingebouwde controle om mogelijke toegankelijkheidsproblemen aan het licht te brengen. Het is een goede plek om bijvoorbeeld te controleren of alle afbeeldingen in je presentatie goed afgehandeld zijn.
Je vindt deze controle onder het tabblad ‘controleren’ via de knop ‘toegankelijkheid controleren’
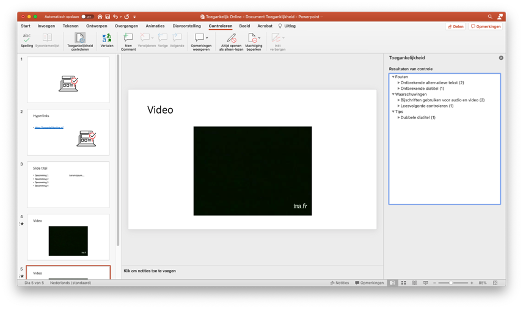
In de resultatenkolom aan de rechterkant worden de bevindingen getoond. Hierbij wordt onderscheidt gemaakt in 3 categorieën:
- Fouten: Deze meldingen geven aan dat de genoemde content (bijna) volledig ontoegankelijk is. Bijvoorbeeld ontbrekende alt teksten of slide titels.
- Waarschuwingen: Deze meldingen geven aan dat de genoemde content je presentatie voor veel mensen moeilijker toegankelijk maakt. Bijvoorbeeld het ontbreken van ondertitels voor video of een aangepaste leesvolgorde.
- Tips: Deze meldingen geven aan dat de content nog verbeterd kan worden, maar het vormt geen groot obstakel meer. Bijvoorbeeld het hebben van meerdere slides met dezelfde titel.
Powerpointpresentatie opslaan als PDF
Soms is het niet wenselijk om het originele bronbestand van de presentatie te delen. Je kunt dan vanuit PowerPoint een PDF opslaan met zogenaamde tags of codes. Hierdoor is de pdf beter te gebruiken voor schermlezers en anders hulpsoftware.
Opmerking: Hoewel het genereren van toegankelijke pdf-bestanden de afgelopen jaren aanzienlijk verbeterd is, geeft het geen garantie dat een document aan de gevraagde wetgeving voldoet als die van toepassing is. Controleer voor publicatie altijd je pdf-documenten of laat ze door een expert nakijken.
Nadat je al de bovenstaande informatie in je presentatie verwerkt hebt, kun je de presentatie exporteren als pdf-document. Je vindt deze mogelijkheid in het tabblad "bestand" onder de optie "Opslaan als".
Nadat je een locatie hebt gekozen, selecteer je als bestandstype "PDF". Zorg ervoor dat onder "opties" het vakje "Labels voor documentstructuur voor toegankelijkheid" is aangevinkt. Geef de gewenste bestandsnaam op en klik op "Opslaan".
HTML als (eerste) alternatief
Zoals je gelezen hebt, is het toegankelijk maken van een PowerPointpresentatie niet altijd even eenvoudig. Er komen veel factoren bij kijken om het bronbestand van de nodige informatie te voorzien. Als het originele bronbestand niet gedeeld kan worden, komt daar nog het toegankelijk maken van het pdf-document bij.
Overweeg of het mogelijk is de informatie die tijdens de presentatie gegeven is via HTML te delen. Dus gewoon via je website. Er zijn verschillende Open Source mogelijkheden om HTML presentaties te maken, maar de beste oplossing is eigenlijk een simpele pagina met je informatie zonder toeters en bellen.
Hulp nodig?
Hulp nodig met je presentatie of wil je brainstormen over alternatieve mogelijkheden om je informatie toegankelijk te presenteren? Ik denk graag met je mee.
